Although there was a period of time when Exchange and Windows Server Backup didn't work together, with Windows Server 2008 R2 and Exchange 2010, this is not the case, and the backup and recovery of Exchange using this tool is a relatively simple process.
For the demonstration in this tutorial, I'll back up a single Exchange 2010 mailbox database that exists on a server named MAIL3. At Test Lab, we're currently in a pilot phase for an Exchange 2010 rollout, and we're using Windows Server Backup during this phase. Once we're in full production, we'll move to our normal enterprise backup application.
How to use Windows Server Backup with Exchange 2010
Figure A gives you a look at the Exchange Management Console view of this database. The other two databases you see reside on a different Exchange server
Figure A
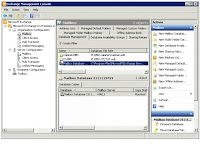
We'll back up the default mailbox database on MAIL3.
Start the Windows Server Backup tool by going to Start All Programs Accessories System Tools Windows Server Backup. More than likely, you'll end up with a screen like the one in Figure B that tells you the backup tool is not yet installed on your server.
Figure B
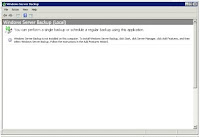
Windows Server Backup is not yet installed.
To add the Windows Server Backup bits to your Windows Server 2008 R2 server, open Server Manager, navigate to the Features item, and click the Add Features link (Figure C).
Figure C

Click Add Features to add a new server feature.
On the Select Features page, locate the Windows Server Backup Features option and select it (Figure D). Although it's not required, it's also recommended that you install the Command-Line Tools so that you can script backup jobs if you like.
Figure D

Choose to add the backup tool.
When you get to the Confirm Installation Selections page (Figure E), look over your selections and click the Install button to add the features. At the end of the process, you will receive the results screen shown in Figure F.
Figure E

Review your selections and click Install.
Figure F
The backup tool has been installed.
Now that Windows Server Backup is installed, when you restart the utility, you'll be greeted with a screen like the one in Figure G. At the top of the window, Windows Server Backup will tell you that there are no current backups configured, and all of the informational areas of the window will be blank since there is no detail to share until after an initial backup is run.
The backup tool has been installed.
Now that Windows Server Backup is installed, when you restart the utility, you'll be greeted with a screen like the one in Figure G. At the top of the window, Windows Server Backup will tell you that there are no current backups configured, and all of the informational areas of the window will be blank since there is no detail to share until after an initial backup is run.
Figure G

The Windows Server Backup window is mostly blank to start.
I'll jump right into creating a backup schedule in order to schedule a regular backup of this Exchange Server database. To start the process, go to the Action menu and choose Backup Schedule (Figure H).
Figure H

Schedule a server backup
Starting the backup schedule kicks off a wizard that begins with a welcome screen that outlines what decisions you need to make (Figure I). For the purposes of this article, I'll stick mostly with defaults.
Figure I

Backup Schedule Wizard Getting Started page
On the next page of the wizard, you're asked to decide what you'd like to back up. You can choose to back up the entire server (this includes all data, applications, and system state), or you can choose to perform a custom backup, which allows you to make granular options about what to back up. You see in Figure J that I'm performing a full server backup that will use 17.52 GB of space.
Figure J

Choose what to back up
Although the backup default is to run every day at 9:00 P.M., you can choose to run the backup at a different time (Figure K) or, if you need a shorter recovery period, can choose to run multiple backups each day. To add additional daily backups, select the button next to More Than Once A Day, specify the times you'd like, and click the Add button. After you make your choices, click the Next button.
Figure K

Decide at what time(s) each day you'd like to run backups.
With the "what" and the "when" out of the way, it's time to consider the "where" (Figure L); specifically, you need to make sure to back up your information to a location that can survive a server failure. You can choose to back data up to a hard drive that you've dedicated to this purpose. Ideally, this would be a removable drive of some kind that you can store away from the server. If you can't do this, you can back data up to an existing server volume, although you may take a performance hit and, if the server is lost in a disaster, recovery won't be possible. The option that I prefer is to back data up to a volume on a separate server. In my case, this second server resides in a different building.
Figure L

Where do you want to save backups?
When you choose the remote location option, you're told that each backup will overwrite previous backups and only the latest backup will be available (Figure M). If you need multiple backups to be available, consider other backup options.
Figure M

Heed the warning
When you choose the remote backup option, you need to specify where the backup should be saved. On the screen shown in Figure N, you'll note that backups are being written to a server named Backup and to a folder named MAIL3 on a share named Exchange10. In the Access Control section of the window, the Inherit option is selected, indicating that anyone who has access to the shared folder also has access to the backup file. As such, set carefully controlled share and NTFS permissions on the resource.
Figure N

Specify where the backup should be saved
For a remote share, you need to provide a user name and a password that has access to the backup destination (Figure O).
Figure O

Provide credentials for the remote backup location
Finally, the confirmation page appears, providing you with an opportunity to review your backup selections (Figure P). When you're done, click the Finish button.
Figure P

Review your backup selections
When you get back to the backup console, you can click the View Details link under Next Backup to see details about your pending backup. Figure Q shows this detail window for the backup we just created.
Details about the next scheduled backup
If you'd like to kick off a manual backup before the next scheduled backup, go to Action | Backup Once. On the first page of the Backup Once Wizard (Figure R), you're asked how you want to run the backup. Do you want to use the same options you used for your scheduled backup, or do you want to choose different backup options?
Figure

Backup Once options
The Backup Once Wizard provides you with a summary page. Click the Backup button to begin the backup process (Figure S). During the backup process, the window in Figure T will display on the screen so that you can watch backup progress. At the end of the process, you'll see a final completion page (Figure U).
Figure S

Backup summary page
Figure T

Backup status page
Figure U

The backup is complete.
Proof
How do you actually know that Exchange was appropriately backed up? That's revealed during the restore process. Although I'm not covering restores here, I will share the screen in Figure V; this shows that the Exchange application was backed up and that, specifically, the database on the server named MAIL3 was the one that was saved.
Figure V

The restore process reveals that the Exchange database exists in the backup.
Summary
While suitable mostly for small organizations and those running pilots, the Windows Server Backup utility can be a great way to back up your Exchange 2010 server without having to invest more dollars in software.
By
Balakrishna G
Messaging Administrator